First Time Setup and Install - AirServer
1)
Open “Software Centre” program on Windows computer
2)
Under Applications, install AirServer
3)
Open “AirServer”
4)
Settings (≡) > Personalization > enable "Network Discovery QR Code"
5)
On iPad, select Airserver Connect App
6)
Point iPad camera at QR Code, wait for green checkmark for verification
7)
Swipe down from the top-right corner of your
iPad’s screen to bring up the Control Center (see detailed instructions below)
8)
Select Screen Mirroring 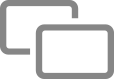
9)
Select the destination that matches the name of
the computer and “connect”
Note: Please do not rename your AirServer program. This can cause issues if you have TOCs or other teachers logging into the same computer as it will keep reverting to the computer name with each different user.
Note for Shared Computer Users:
If AirServer is left running on another user account that is signed into a computer there may be some connection issues. It is good practice to close AirServer when you're not using the program and when another staff member is going to log in and use the computer.
To quickly resolve this issue on a shared computer, restart the computer and launch AirServer again.